20 เทคนิคการใช้งาน Android ที่คุณไม่เคยรู้มาก่อน
เป็นที่แน่นอนว่าอุปกรณ์ที่ใช้ระบบปฏิบัคิการ Android นั้นแตกต่างกัน แต่สิ่งที่เอกลักษณ์ของ Android คือลูกเล่นต่างๆ ของแอนดรอยด์ มาดูกันว่ามีอะไรบ้างที่มัดใจให้ผู้ใช้รักแอนดรอยด์มากยิ่งขึ้น
 ระบบโทรด่วนทันใจ
ระบบโทรด่วนทันใจแอนดรอยด์ให้คุณสามารถสร้างไอคอนบริเวณ Home screen ด้วยการแตะบริเวณพื้นที่ว่างของจอ
จากนั้นเลือก Shortcuts > Contact แล้วเลือกรายชื่อผู้ติดต่อที่ต้องการ
 ค้นหาด้วยเสียง
ค้นหาด้วยเสียงแอพ Google search ให้คุณสามารถค้นหาด้วยเสียงได้เพียงแตะสัญลักษณ์รูปไมโครโฟน
แล้วพูดบน Google Search Widget ที่หน้า Home screen เท่านั้น
 พิมพ์ด้วยเสียง
พิมพ์ด้วยเสียงลักษณะการทำงานคล้ายกับ Google Search
เพียงแตะสัญลักษณ์ไมโครโฟนบนคีย์บอด แล้วพูดคำที่ต้องการ
 จัดการ Wi-Fi, Bluetooth และ Airplane Mode ได้จากหน้า Home screen
จัดการ Wi-Fi, Bluetooth และ Airplane Mode ได้จากหน้า Home screenแอนดรอยด์มี Widget ให้คุณสามารเปิด-ปิดการใช้งาน Wi-Fi, Bluetooth, Airplane Mode, ระบบซิงค์ และความสว่างของจอ
ซึ่งการตั้งค่าเหล่านี้มีผลกับแบตเตอรี่โทรศัพท์ ซึ่งมีประโยชน์ช่วยให้ประหยัดพลังงาน และใช้งานได้ยาวนานยิ่งขึ้น
 Chrome extension
Chrome extension Google Chrome มี Extension ให้ผู้ใช้ได้ส่งลิงก์ ข้อความไปยัง อุกกรณ์แอนดรอยด์ได้โดยตรง
เช่น Chrome to Phone และ Chrome Web Store
 Thumb drive
Thumb driveเมื่อใดก็ตามที่อุปกรณ์แอนดรอยด์เชื่อมต่อกับคอมพิวเตอร์ สถานะของอุปกร์จะเปลี่ยนเป็น
Storage mode ทำให้ผู้ใช้สามารถมองเห็นไดรฟ์บนคอมพิวเตอร์ ซึ่งสามารถจัดเก็บไฟล์ได้เสมือน Thumb drive
 ระบบจัดการไฟล์
ระบบจัดการไฟล์แอนดรอยด์สามารถจัดการไฟล์ภายในอุปกรณ์รวมถึงหน่วยความจำภายนอกอย่าง SD Card
ได้อย่างอิสระ โดยผ่านแอพพลิเคชั่น เช่น ES File Explorer และ Astro File Manager
 ใช้งานสัญลักษณ์พิเศษ
ใช้งานสัญลักษณ์พิเศษแอนดรอย์ถูกออกแบบให้ใช้งานสัญลักษณ์พิเศษได้อย่างง่ายดาย
เพียงแตะปุ่มชุดตัวอักษรบริเวณมุมซ้าย
 Google sync
Google syncเอกลักษณ์ของแอนดรอยด์ ให้คุณได้เชื่อมต่อข้อมูลจากกูเกิลได้ตลอดเวลา
ไม่ว่าจะเป็น Gmail, Voice, Talk, Calendar และอื่นๆ
 Social network sync
Social network syncแอนดรอยด์มาพร้อมกับ Social network เช่น Facebook, Twitter, Flickr, LinkedIn และอื่นๆ
ให้คุณได้เชื่ิอมต่อข้อมูลกับ Social network พร้อมข้อมูลต่างๆ ที่ใช้ร่วมงานกับแอนดรอยด์ได้เป็นอย่างดี
เพียงเข้าไปที่ Settings > Accounts And Sync
 สามารถเปิดแอพที่ไม่ได้อยู่บน Android Market ได้
สามารถเปิดแอพที่ไม่ได้อยู่บน Android Market ได้เป็นข้อดีของแอนดรอย์ดีที่สามารถติดตั้งแอพพลิเคชั่นนอกเหนือจาก Android Market ได้ โดยการเข้าไปที่
Settings > Applications Settings > Unknown sources แต่ข้อควรระวังคือ
จงใช้แอพพลิเคชั่นดังกล่าวจากแหล่งที่น่าเชื่อถือ เพราะอาจนำไปสู่ปัญหาของ Malware บนอุปกรณ์ได้
 Amazon AppStore
Amazon AppStoreอีกบริการหนึ่งจาก Amazon ให้คุณสามารถดาวน์โหลดแอพพลิเคชั่นคุณภาพจาก Amazon Appstore
โดยมีการจัดอันดับแอพพลิเคชั่นคล้ายกับ Android Market (วิธีใช้งาน Amazon App Store)
 แอพพลิเคชั่นป้องกัน Malware
แอพพลิเคชั่นป้องกัน Malwareแอนดรอยด์มีแอพพลิเคชั่นเด็ด ที่ช่วยให้อุปกรณ์ของคุณปลอดภัยจาก Malware เช่น Lookout security & Antovirus
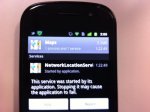 ปิดแอพพลิเคชั่นเพื่อประหยัดแบตเตอรี่
ปิดแอพพลิเคชั่นเพื่อประหยัดแบตเตอรี่สามารถปิดการใช้งานที่ไม่จำเป็นได้ โดยเข้าไปที่ Settings > Running Services
แล้วเลือก Stop แอพพลิเคชั่นที่ไม่ต้องการใช้งาน
 ระบบ Multitasking ที่ใช้งานง่าย
ระบบ Multitasking ที่ใช้งานง่ายเพียงกดปุ่ม Home ค้างเท่านั้นจะปรากฎหน้าต่างแอพพลิเคชั่นล่าสุดที่พึ่งถูกใช้งาน
 ปรับตั้งค่าอะนิเมชันเพื่อประหยัดแบตเตอรี่
ปรับตั้งค่าอะนิเมชันเพื่อประหยัดแบตเตอรี่จริงอยู่ที่ Live wallpaper สวยงาม แต่กินแบตเตอรี่เป็นอย่างมาก
ปัญหาเหล่านี้จะหมดไปเมื่อเข้าไปตั้งค่าที่ Settings > Display > Animations > No Animations
 สำรองไฟล์ด้วย Dropbox
สำรองไฟล์ด้วย Dropboxแอพ DropSpace ให้คุณได้สำรองไฟล์ต่างๆ บนแอนดรอยด์ด้วย Dropbox บริการฝากไฟล์ออนไลน์สุดฮิต
 Google Voice
Google Voice อีกบริการหนึ่งบนแอนดรอยด์ ที่ให้คุณประหยัดค่าใช้จ่ายในการโทรและส่งข้อความมากขึ้น
โดยผ่านบริการของ Google Voice โดยไม่เสียค่าใช้จ่ายใดๆ
 บราวเซอร์
บราวเซอร์นอกเหนือจากบราวเซอร์ที่มากับตัวเครื่องแล้ว แอนดรอยด์ยังมีบราวเซอร์อื่นๆ
ที่มีลักษณะการใช้งานที่แตกต่างกัน ให้ดาวน์โหลดบน Market
 จับแอพใส่โฟลเดอร์
จับแอพใส่โฟลเดอร์เพื่อความสะดวกสบายในการใช้งานบนหน้า Home screen ผู้ใช้สามารถจัดการไอคอนแอพต่างๆ
โดยแตะที่หน้าจอค้างแล้วเลือก Folders > New Folder แล้วลากแอพพลิเคชั่นใส่โฟลเดอร์ได้ตามใจชอบ
ระดับการทำงานของเพาเวอร์แอมป์
ระดับการทำงานของเพาเวอร์แอมป์
คนทั่วไปมักคิดว่าเพาเวอร์แอมป์จะให้การทำงานเต็ม 100% เมื่อป้อนสัญญาณเข้าไป แต่ในความจริงเพาเวอร์แอมป์มีการสลายกำลัง(ในรูปแบบของความร้อน) และมีความผิดเพี้ยนในระดับสัญญาณเสียง เป็นปัจจัยหลักสองปัจจัยที่มีผลกับประสิทธิภาพทำงานของเพาเวอร์แอมป์ การออกแบบวงจรเพาเวอร์แอมป์จึงต้องเลือกระดับชั้นในการทำงานของเพาเวอร์แอมป์ และแต่ละระดับชั้นนั้นก็มีคุณสมบัติที่เป็นประสิทธิภาพเฉพาะตัว
Class A ถูกกำหนดไว้เพื่อคุณภาพของเสียงที่สูงสุด แต่ด้วยเหตุที่มันมีโครงสร้างพื้นฐานเป็นทรานซิสเตอร์ทั้งหมด เพาเวอร์แอมป์คลาส-เอจึงไร้ประสิทธิผลและร้อนในขณะทำงาน เพราะว่าแม้ในขณะที่ไม่มีสัญญาณเสียงป้อนเข้ามา ทรานซิสเตอร์เอาท์พุทก็ยังคงมีกระแสไหลผ่านตัวมันตลอด กระแสที่ไหลผ่านตลอดเวลานี้เองที่ทำให้เกิดความร้อนโดยไม่จำเป็น และ “สูญเสีย” พลังงานไปอย่างมาก เพาเวอร์แอมป์ในยุคหลังๆจึงมักใช้วงจรคลาส-เอที่เป็นวงจรผสมของ Class A/Class AB เพื่อลดปัญหาความร้อน
Class AB เป็นการออกแบบ ที่ยอมให้เอาท์พุททรานซิสเตอร์มีกระแสไหลผ่าน ขณะที่ไม่มีสัญญาณเสียงป้อนเข้ามา ในระดับต่ำมากๆ จึงให้ประสิทธิผลที่มากกว่าคลาส-เอ โดยที่มีความผิดเพี้ยนต่ำและมีความน่าเชื่อถือสูง
Class D เป็นการใช้เอาท์พุทรานซิสเตอร์ทำงานแทนสวิทช์ เพื่อควบคุมการป้อนจ่ายกำลัง โดยทรานซิสเตอร์จะหยุดทำงานเมื่อมีแรงดันไฟปริมาณมากๆตกคร่อมอยู่ที่ตัวมัน วงจรครลาส-ดีจึงให้ประสิทธิผลสูงสุด การทำงานมีความร้อนต่ำสุด และให้การไหลของกระแสได้มากกว่าวงจรคลาส-เอบี เพาเวอร์แอมป์คลาส-ดีจะมีความผิดเพี้ยนสูงกว่าคลาส-เอบี เนื่องจากการปิด/เปิดอย่างรวดเร็วของทรานซิสเตอร์ แต่ก็มักเกิดขึ้นที่ย่านความถี่สูง ดังนั้นโดยปกติมักจะใช้การกรองความถี่ให้ผ่านเฉพาะย่านความถี่ต่ำมาใช้งาน
Class T เป็นการใช้การจัดเรียงคลื่นเสียง โดยใช้ข้อเด่นของวงจรคลาส-เอบี ผสมเข้ากับประสิทธิภาพทางกำลังที่สูงและการทำงานที่มีความร้อนน้อยของคลาส-ดี เพาเวอร์แอมป์คลาส-ทีจึงสามารถให้กำลังวัตต์ที่สูงกว่าเป็น 2-4 เท่าตัว เมื่อเทียบกันในขนาดเท่าๆกันของเพาเวอร์แอมป์คลาส-เอบี
คนทั่วไปมักคิดว่าเพาเวอร์แอมป์จะให้การทำงานเต็ม 100% เมื่อป้อนสัญญาณเข้าไป แต่ในความจริงเพาเวอร์แอมป์มีการสลายกำลัง(ในรูปแบบของความร้อน) และมีความผิดเพี้ยนในระดับสัญญาณเสียง เป็นปัจจัยหลักสองปัจจัยที่มีผลกับประสิทธิภาพทำงานของเพาเวอร์แอมป์ การออกแบบวงจรเพาเวอร์แอมป์จึงต้องเลือกระดับชั้นในการทำงานของเพาเวอร์แอมป์ และแต่ละระดับชั้นนั้นก็มีคุณสมบัติที่เป็นประสิทธิภาพเฉพาะตัว
Class A ถูกกำหนดไว้เพื่อคุณภาพของเสียงที่สูงสุด แต่ด้วยเหตุที่มันมีโครงสร้างพื้นฐานเป็นทรานซิสเตอร์ทั้งหมด เพาเวอร์แอมป์คลาส-เอจึงไร้ประสิทธิผลและร้อนในขณะทำงาน เพราะว่าแม้ในขณะที่ไม่มีสัญญาณเสียงป้อนเข้ามา ทรานซิสเตอร์เอาท์พุทก็ยังคงมีกระแสไหลผ่านตัวมันตลอด กระแสที่ไหลผ่านตลอดเวลานี้เองที่ทำให้เกิดความร้อนโดยไม่จำเป็น และ “สูญเสีย” พลังงานไปอย่างมาก เพาเวอร์แอมป์ในยุคหลังๆจึงมักใช้วงจรคลาส-เอที่เป็นวงจรผสมของ Class A/Class AB เพื่อลดปัญหาความร้อน
Class AB เป็นการออกแบบ ที่ยอมให้เอาท์พุททรานซิสเตอร์มีกระแสไหลผ่าน ขณะที่ไม่มีสัญญาณเสียงป้อนเข้ามา ในระดับต่ำมากๆ จึงให้ประสิทธิผลที่มากกว่าคลาส-เอ โดยที่มีความผิดเพี้ยนต่ำและมีความน่าเชื่อถือสูง
Class D เป็นการใช้เอาท์พุทรานซิสเตอร์ทำงานแทนสวิทช์ เพื่อควบคุมการป้อนจ่ายกำลัง โดยทรานซิสเตอร์จะหยุดทำงานเมื่อมีแรงดันไฟปริมาณมากๆตกคร่อมอยู่ที่ตัวมัน วงจรครลาส-ดีจึงให้ประสิทธิผลสูงสุด การทำงานมีความร้อนต่ำสุด และให้การไหลของกระแสได้มากกว่าวงจรคลาส-เอบี เพาเวอร์แอมป์คลาส-ดีจะมีความผิดเพี้ยนสูงกว่าคลาส-เอบี เนื่องจากการปิด/เปิดอย่างรวดเร็วของทรานซิสเตอร์ แต่ก็มักเกิดขึ้นที่ย่านความถี่สูง ดังนั้นโดยปกติมักจะใช้การกรองความถี่ให้ผ่านเฉพาะย่านความถี่ต่ำมาใช้งาน
Class T เป็นการใช้การจัดเรียงคลื่นเสียง โดยใช้ข้อเด่นของวงจรคลาส-เอบี ผสมเข้ากับประสิทธิภาพทางกำลังที่สูงและการทำงานที่มีความร้อนน้อยของคลาส-ดี เพาเวอร์แอมป์คลาส-ทีจึงสามารถให้กำลังวัตต์ที่สูงกว่าเป็น 2-4 เท่าตัว เมื่อเทียบกันในขนาดเท่าๆกันของเพาเวอร์แอมป์คลาส-เอบี
สาเหตุของปัญหาเครื่องแฮงค์
วันนี้เราจะมาพูดถึงปัญหาคอมพิวเตอร์กัน เพราะว่าหลังจากที่เราใช้เครื่องไปสักระยะหนึ่ง ถ้าเครื่องของเราเกิดปัญหาขึ้น เช่น แฮงค์ไปเฉยๆ ไม่สามารถทำงานต่อได้ ต้องรีสตาร์ทเครื่องใหม่บ่อยๆ เราคงอยากทราบว่าสาเหตุและวิธีการแก้ปัญหาที่ทำให้คอมพิวเตอร์แฮงค์ ในหน้านี้เราจะรวบรวมปัญหาต่างๆที่อาจเกิดขึ้นและส่งผลให้คอมพิวเตอร์ของ ท่านเกิดอาการแฮงค์ขึ้นมาพร้อมวิธีการแก้ปัญหาเหล่านั้น
่้่่สำหรับปัญหาว่าทำไมเครื่องคอมพิวเตอร์ของเราเกิดอาการแฮงค์ขึ้นมาเฉยๆนี้เป็นปัญหายอดนิยม และพบกันมากที่สุดในกลุ่มผู้ใช้คอมพิวเตอร์ และเป็นปัญหาที่ไม่ค่อยมีคนรู้สาเหตุมากที่สุด เราสามารถแบ่งแยกประเภทของสาเหตุที่ทำให้คอมพิวเตอร์เกิดอาการแฮงค์ได้ 2 ประการคือ
1. ฮาร์ดแวร์ หรือ 2. ซอฟท์แวร์และระบบปฏิบัติการ(OS) เราจะมาดูสาเหตุที่ทำให้เครื่องคอมพิวเตอร์ของเราแฮงค์ พร้อมทั้งวิธีแก้ไขปัญหาทีละประการ
สาเหตุจากฮาร์ดแวร์ เราสามารถแยกปัญหาที่เกิดขึ้นจากฮาร์ดแวร์ได้ 4 ประเภทได้แก่
ความ ไม่เข้ากันของอุปกรณ์แต่ละตัว ปัญหานี้มักจะเกิดกับผู้ซื้อคอมพิวเตอร์ประเภทแยกชิ้นส่วนประกอบ ซึ่งอาการแฮงค์เหล่านี้จะเริ่มขึ้นตั้งแต่เราใช้เครื่องครั้งแรกๆเลยอาจจะ เปิดเครื่องมาเฉยๆแล้วก็แฮงค์ใช้งานนิดๆหน่อยๆแล้วก็แฮงค์ถ้าอาการหนักหน่อย อาจจะถึงขั้นไม่สามารถใช้เครื่องได้เลย ต้นตอของปัญหานี้เกิดจากการที่เราขาดการศึกษาเรื่องฮาร์ดแวร์ที่นำมาประกอบ เป็นเครื่องของเรา อีกทั้งอาจเป็นไปได้ที่ผู้ขายนำอุปกรณ์คุณภาพต่ำมาประกอบเป็นคอมพิวเตอร์ที่ มีราคาถูกมาขายให้เราก็ได้
วิธีแก้ไขปัญหา ก็ควรจะเลือกใช้คอมพิวเตอร์แบรนเนมจะดีกว่า แต่ถ้าเกิดเราขัดสนปัญหาทางการเงิน เราก็ควรจะศึกษาจากการอ่านหนังสือ หรือถามจากบุคคลที่รู้จักที่เคยผ่านการใช้คอมพิวเตอร์มาแล้ว การศึกษาก่อนการตัดสินใจซื้อ จะเป็นประโยชน์ต่อตัวคุณและเงินในกระเป๋าของคุณก็จะถูกใช้อย่างคุ้มค่าด้วย
ได รเวอร์ล้าสมัย ไดร์เวอร์คือ ซอร์ฟแวร์อย่างหนึ่งที่มีหน้าที่ในการสั่งการหรือเชื่อมโยงการทำงานระหว่าง โปรแกรมประยุกต์หรือระบบปฏิบัติการกับอุปกรณ์ต่างๆภายในเครื่อง เนื่องจากอุปกรณ์คอมพิวเตอรืมีการพัฒนาอย่างรวดเร็ว มีผลิตภัณฑ์ใหม่ๆออกมามากมายแต่ไดร์เวอร์ที่ออกมาก่อนหน้าที่จะมีอุปกรณ์ตัว ใหม่ออกมาก็อาจจะทำงานร่วมกันได้ไม่ดีและเกิดอาการแฮงคได้
ซึ่ง อาการหลักๆที่เกิดขึ้นกับไดร์เวอร์คือ ถ้าเรามีการใช้งานอุปกรณ์ฮาร์ดแวร์ ที่ไม่ได้มีการอัพเดทไดร์เวอร์ใหม่ๆอย่างสม่ำเสมอจะเกิดหน้าจอสีฟ้าขึ้นซึ่ง ถ้าเราไม่เข้าใจอาการหรือสาเหตุนี้เราอาจคิดไปว่าเครื่องเสียจนต้อง Format เครื่องเลยก็มี
วิธีแก้ไขปัญหานี้ ง่ายๆก็คือ ให้เราไปอัพเดทไดร์เวอร์อุปกรณ์ฮาร์ดแวร์ที่เว็บไซต์ของผู้ผลิตฮาร์ดแวร์ หรืออุปกรณ์ที่อยู่ภายในเครื่องของเรา
ฝุ่น คือตัวนำไฟฟ้า สาเหตุอีกประการหนึ่งที่ทำให้เครื่องของเราแฮงค์และอาจจะดูเป็นสาเหตุที่ทำ ให้คนคาดไม่ถึงได้นั่นก็คือฝุ่นนั่นเอง เราอจจะสงสัยว่าทำไมฝุ่นจึงทำให้เกิดอาการแฮงค์ได้ ในความเป็นจริงแล้วฝุ่นดูจะเป็นสาเหตุหลักที่ทำให้คอมพิวเตอร์แฮงก์ เพราะฝุ่นเป็นตัวนำไฟฟ้าได้จะรุนแรงขนาดไหนต้องขึ้นอยู่กับชนิดของฝุ่น และอีกสาเหตุที่ทำให้เครื่องแฮงก์ก็คือบริเวณที่ฝุ่นเกาะ เช่น ถ้าเป็นบริเวณเมนบอร์ดวงจรจะไม่มีผลเพราะมีสารเคลือบกันเอาไว้ แต่บริเวณขาไอซีอุปกรณ์อิเล็คทรอนิคส์ต่างๆ ในเครื่องถ้ามีฝุ่นที่จะสามารถนำไฟฟ้าไปเกาะระหว่างขาสัญญาณก็เป็นสาเหตุที่ ทำให้เครื่องทำงานผิดพลาดหรือแฮงค์ได้
วิธีแก้ปัญหา คือ เราก็แค่ทำความสะอาดเครื่องคอมพิวเตอร์ของเราอยู่เสมอหรืออย่างน้อย 1 ครั้ง/สัปดาห์ เมื่อใช้เครื่องคอมพิวเตอร์เสร็จก็ควรหาผ้าคลุมเครื่องกันฝุ่น สำหรับอุปกรณ์ภายในควรปรึกษาผู้ชำนาญในการทำความสะอาดส่วนน
สาเหตุจากซอร์ฟแวร์และระบบปฏิบัติการ
สาเหตุ ของคอมพิวเตอร์แฮงค์ที่ดูเหมือนจะเป็นปัญหาใหญ่นั่นคือ ซอร์ฟแวร์และระบบปฏิบัติการ ซึ่งต้นตอของสาเหตุที่ซอร์ฟแวร์ทำให้เครื่องคอมพิวเตอร์แฮงค์นั่นคือการทำ งานผิดพลาดของโปรแกรม และยิ่งเครื่องคอมพิวเตอร์ที่สนับสนุนการทำงานแบบใช้โปรแกรมหลายๆโปรแกรม พร้อมกันได้ในเวลาเดียวกัน(Multitasking) จะยิ่งเพิ่มโอกาสให้โปรแกรมภายในเครื่องของเราทำงานขัดแย้งกันสูงขึ้น เราจะมาดูสาเหตุหลักๆที่ซอร์ฟแวร์เป็นต้นตอของอาการแฮงค์ในคอมพิวเตอร์ของ เรา
สาเหตุจากระบบปฏิบัติการ (Operating System)
ระบบ ปฏิบัติการ ถ้าเปรียบไปแล้วก็เหมือนกับแม่บ้านที่คอยดูแลรักษาบ้านของเราให้อยู่อย่าง ปกติสุข ซึ่งระบบปฏิบัติการจะทำการควบคุมโปรแกรมหรือฮาร์ดแวร์ให้ทำงานตามคำสั่งเรา อีกทีหนึ่งอาการที่เราเรียกว่าแฮงค์ที่เกิดจากระบบปฏิบัติการมักมีสาเหตุมา จากการควบคุมฮาร์ดแวร์ที่ผิดพลาด เช่น การควบคุมหน่วยความจำ เพราะโปรแกรมที่ทำงานระบบปฏิบัติการ Windows ในขณะใดขณะหนึ่งไม่ได้มีแค่โปรแกรมเดียว ดังนั้นระบบปฏิบัติการจึงต้องคอยบริการและควบคุมการใช้งานฮาร์ดแวร์เพื่อ ป้องกันการตีกันเองระหว่างโปรแกรมที่ทำงานในขณะนั้น ซึ่งความสัมพันธ์ระหว่างโปรแกรมที่ทำงานอยู่ภายในแต่ละเครื่องก็แตกต่างกัน ตามผู้ใช้แต่ละคน ดังนั้นจึงเป็นเรื่องยากที่จะออกแบบระบบปฏิบัติการให้ปราศจากข้อผิดพลาดใน การควบคุมการทำงานระหว่างโปรแกรม แนวมางการแก้ปัญหาคอมพิวเตอร์แฮงค์นั้นคือ การหลีกเลี่ยงการทำงานที่เคยพบว่าทำให้แฮงค์ หรือไม่เช่นนั้นก็ต้องลงระบบใหม่ ซึ่งอาการอาจจะดีขึ้น หากอาการแฮงค์นั้นเกิดเพราะไฟล์บางไฟล์ของระบบปฏิบัติการถูกแก้ไขไปด้วย โปรแกรมอื่น ซึ่งปัญหาลักษณะนี้จะเกิดและมีวิธีแก้ไขเหมือนกันทุกเครื่องที่มีองค์ประกอบ ในลักษณะเดียวกัน
สาเหตุจากไดรเวอร์
ไดร์เวอร์ คือโปรแกรมที่ทำหน้าที่เชื่อมต่อการสั่งงานจากระบบปฏิบัติการไปยังฮาร์ดแวร์ ของแต่ละผู้ผลิต โดยปกติแล้วไดรเวอร์จะมีโอกาสที่ทำให้เกิดอาการแฮงค์ไม่มากนักอาการที่เคยพบ เห็นก็คือเครื่องจะหยุดนิ่งไปเฉยๆเป็นเวลานาน และเกิดข้อผิดพลาดที่มีการบอกรายละเอียดข้อผิดพลาดขึ้นหรือไม่ก็อุปกรณ์ทำ งานเพี้ยนไปจากที่ควรจะเป็น
วิธี แก้ไขปัญหา ผมขอแนะนำให้อัปเกรดไดรเวอร์ของอุปกรณ์บ้างก็ดี ซึ่งอย่างน้อยมันก็จะช่วยลดความเสี่ยงในการทำให้เครื่องคอมเราแฮงค์และยัง เพิ่มประสิทธิภาพการทำงานของฮาร์ดแวร์อีกด้วย
โปรแกรมแอพพลิเคชั่นที่ทำให้เครื่องแฮงค์
อา การแฮงค์นี้เกิดจากโปรแกรมประยุกต์ เป็นอาการที่พบได้บ่อยพอสมควร แต่สาเหตุจริงๆเกือบทั้งหมดไม่ได้มาจากตัวโปรแกรมประยุกต์โดยตรงแต่มักเกิด จาการทำงานการทำงานของไฟล์บางตัวที่ทำให้เข้าไปเปลี่ยนแปลงบางจุดของระบบ ปฏิบัติการ ทำให้ระบบรวนได้อาการแฮงค์ในลักษณะนี้มักจะอยู่ในรูปของการที่เครื่องหยุดทำ งานไปเฉยๆ โดยไม่ได้แสดงอะไรออกมาทั้งสิ้น(แม้แต่หน้าจอสีฟ้า) ซึ่งอาการเหล่านี้อาจจะเกิดกัยเครื่องเพียงบางเครื่องเท่านั้น โดยที่เครื่องบางเครื่องใช้โปรแกรมเดียวกันอาจจะไม่เกิดอาการแฮงค์ โปรแกรมประยุกต์ที่ทำให้เครื่องแฮงค์มักจะเป็นโปรแกรมที่ซับซ้อนหรือมีการทำ งานที่หลาหลายมากๆ
วิธีการแก้ไขปัญหา ควรหลีกเลี่ยงการใช้งานโปรแกรมพวกนี้ เพราะฟังก์ชันการทำงานที่ซับซ้อนอาจจะเกินความจำเป็นและยังทำให้เครื่องรวนอีกด้วย
สำหรับ อีกปีญหาหนึ่งที่เคยพบเห็นมากก็คือ General Protection Fault ซึ่งจะขึ้นมาเป็นกรอบโต้ตอบให้กด Close ได้อย่างเดียว บางคนอาจจะว่าร้ายแรงน้อยกว่า Blue Screenก็ได้ เพราะไม่ตัดหน้าจอสวยๆแล้วเปลี่ยนไปเป็นจอสีฟ้าแข็งทื่อ ซึ่งผลกระทบของอาการแปฮงค์นี้ก็จะทำให้เราไมาสามรถทำงานต่อไปได้และยังทำให้ เราไมาสามรถเซฟงานที่เราทำไว้ได้อีกด้วย
ลักษณะปัญหาอีกอย่างหนึ่งก็คือ การเกิดจากโปรแกรมประยุกต์ ก็คือเครื่องเราเกิดอาการแฮงค์หลังจากที่ลงโปรแกรมใดๆลงไปนั่นเองทั้งๆที่ ก่อนหน้านั้นในจุดนี้ไม่เคยเกิดอาการแฮงค์ มักจะเกิดขึ้นเมื่อเราลงโปรแกรมเวอร์ชั่นใหม่ทับเวอร์ชั่นเก่า เพราะฉะนั้นเราควรจะถอนเวอร์ชั่นเก่าก่อนลงเวอร์ชั่นใหม่ครับ
คอมพิวเตอร์ติดไวรัส
อาการแฮงค์ที่เกิดจาการที่เครื่องเราติดไวรัส เป็นอาการที่ตรวจสอบได้ยากที่สุด เพราะไวรัสคอมพิวเตอร์นั้นเป็นโปรแกรมตัวหนึ่งที่สามทารถเข้ามาในเครื่องของเราได้หลายทาง ถ้าเราไม่เคยตรวจสอบไวรัสภายในเครื่องของเราเลยจนไม่สามารถทำงานได้อีกต่อไปเลยก็มี อาการเครื่องแฮงค์ที่เกิดจากไวรัสมักจะเกิดกับจุดที่ไม่เคยแฮงค์ ทั้งๆที่ไม่ได้เปลี่ยนแปลงอะไรเลย อีกทั้งก่อนหน้าที่จะแฮงคืนั้นมักจะแสดงอาการแปลกๆให้เรารับรู้ก่อน เช่น ทำงานช้าลงจนเรารู้สึกได้ หรือมีอาการกระตุกบ่อยๆ ในบางครั้งอาจจะมีไฟล์บางไฟล์โผล่เข้ามาโดยเราไม่สามารถหาต้นตอได้ บางคนอาจจะไม่ยอมรับว่าเครื่องติดไวรัสเพราะต่างเชื่อมั่นในโปรแกรมป้องกันไวรัสของตน
วิธีการแก้ไขปัญหา เราจึงไม่ควรเปิดโปรแกรมหรือเอกสารที่เราไม่รู้จักหรือไม่มั่นใจ นอกจากนี้ควรตรวจสอบไวรัสในเครื่องของเราบ้างและอัปเกรดโปรแกรมป้องกันไวรัสบ้างก็ดีน่ะครับ.
บทความจากเว็บไซต์ bcoms.net
ทำไมคอมพิวเตอร์ทำงานช้าลง ???
ใครที่ใช้งานคอมพิวเตอร์มานานก็พอจะสัมผัสความรู้สึกนี้ได้ แล้วมักจะเชื่อว่าควรจะอัพเกรด เครื่องด้วยการเปลี่ยนซีพียูใหม่ หรือไม่ก็เพิ่มแรมได้แล้ว แต่จากความคิดเห็นของผู้เชี่ยวชาญด้าน
ซอฟต์แวร์แล้ว กลับมองว่าวิธีการแก้ปัญหานี้ไม่ใช่เรื่องยาก ไม่เชื่อ คุณก็ควรลองเปลี่ยนมาใช้งาน
วินโดวส์ 98 และ Me ดู คุณจะพบว่าคอมพิวเตอร์ของคุณทำงานได้เร็วกว่าเดิม แต่จะเร็วแค่ไหน คงต้องขึ้นอยู่กับปัจจัยอื่นๆ ประกอบด้วยนะครับ
สมัยนี้ คุณควรมีหน่วยความจำในเครื่องอย่างน้อย 64 เมกะไบต์ หากคุณต้องใช้งานแอพพลิเคชั่น
หลาย ๆ ตัวพร้อมกัน ถ้าคุณมีหน่วยความจำน้อยกว่า 64 เมกะไบต์ละก็ คุณจะรู้สึกเหมือนว่า หน่วยความจำที่คุณถูกดูดหายไปเลยทีเดียว แต่ถ้าคุณมีหน่วยความจำมากเพียงพอ แล้วละก็ คุณจะสามารถ จัดการกับปัญหาที่เกิดขึ้นด้วยวิธีการทำหน่วยความจำเสมือน (Virtual Memory) และค้นหา หน่วยความจำที่พร่องหายไป (Memory Leak) ได้
สำหรับหน่วยความจำเสมือนนี้ เป็นแฟ้มข้อมูลเฉพาะในพื้นที่ของฮาร์ดดิสก์ โดยปกติเราจะเรียก กันว่า "สวอปไฟล์ ( SWAP FILE ) " เมื่อเครื่องพีซีของคุณเก็บข้อมูลไว้ในหน่วยความจำมาก เกินไป วินโดวส์จะช่วยปรับขนาดของสวอปไฟล์ตามใหญ่ขึ้นหรือเล็กลงตามความต้องการ หาก พื้นที่บนฮาร์ดดิสก์ของคุณไม่มีเนื้อที่เพียงพอ สวอปไฟล์จะไม่สามารถขยาย ได้ตามขนาดที่ ต้องการได้ทำให้เครื่องของคุณทำงานช้าลง
วิธีแก้ไขก็คือลบหรือย้ายแฟ้มข้อมูลบางส่วนออกจากฮาร์ดดิสก์ อีกวิธีคือย้ายสวอปไฟล์ไปอีก พาร์ติชั่นหรือฮาร์ดดิสก์ลูกอื่นที่มีพื้นที่เพียงพอ สำหรับวินโดวส์ 9x หรือ Me ให้คุณมาที่ Desktop คลิ๊กที่ปุ่มเม้าส์ขวาที่ My Computer เลือก Properties เลือกแถบ Performance เพื่อเลือก Virtual Memory คุณจะเห็นรายการสำหรับกำหนดค่าของ Virtual Memory ให้คุณเลือก Let me specify my own virtual memory setting ส่วนวินโดวส์ 2000 ให้คุณเลือก Advanced เลือก Performance Options และเลือกChange ครับ
สำหรับวิธีค้นหาหน่วยความจำที่พร่องหายไป มักจะเกิดจากซอฟต์แวร์บางตัวเสียหาย หรือไม่ก็ ออกแบบมาไม่ดีพอในการกำหนดขนาดของหน่วยความจำเมื่อต้องการใช้งาน หากคุณเปิด
แอพพลิเคชั่นต่างๆ หลายๆ ตัว จะทำให้กินเนื้อที่ในหน่วยความจำมากขึ้น จนกระทั่งระบบของ คุณไม่มีหน่วยความจำเพียงพอ การบู๊ตเครื่องใหม่อาจช่วยให้แก้ปัญหานี้ได้ชั่วคราว โดยการ กำหนดค่าของหน่วยความจำให้เป็นปกติ
การค้นหาแหล่งที่มาของส่วนที่พร่องหายไปทำได้โดยเลือก Start เลือก Programs เลือก Accessories และเลือก System Tools เพื่อใช้เรียกยูทิลิตี้ของ System Monitor มาตรวจสอบการใช้งานของหน่วยความจำ หากคุณหาไม่พบก็ให้ติดตั้งไปใหม่จากแผ่น CD ของ วินโดวส์ โดยการใช้คำสั่ง Add/Remove Programs จากนั้นก็ทำการกำหนดขนาดของ หน่วยความจำ โดยเลือก View เลือก Numeric Charts และ View และ Always on Top เพื่อเลือก Edit และ Add Item
ในรายการตัวเลือกที่ปรากฏอยู่ให้คุณเลือก Memory Manager จากนั้นให้กดปุ่ม <Ctrl> ค้าง ไว้เพื่อเลือกรายการ Unused physical memory (หรือ Free Memory ในวินโดวส์ 95) เลือก Swapfile in use และ Swapfile size ให้คุณลองใช้งานและเปิด-ปิดแอพพลิเคชั่น หลาย ๆ อย่าง เพื่อตรวจสอบว่าโปรแกรมเหล่านี้ใช้หน่วยความจำมากน้อยเพียงใด และโปรแกรม ใดไม่คืนความจำให้หลังจากปิดโปรแกรมไปแล้ว
บทความจากเว็บไซต์ bcoms.net
คอมพิวเตอร์ชอบรีสตาร์ทบ่อย ๆ สาเหตุเกิดจากอะไร
คอมพิวเตอร์ชอบรีสตาร์ทบ่อย ๆ สาเหตุเกิดจากอะไร
ปัญหาคอมพิวเตอร์ชอบรีสตาร์ทบ่อย ๆ หลายครั้งมักเกิดหลังจากการอัพเกรดอุปกรณ์ต่าง ๆ เข้าไปใหม่ โดยส่วนใหญ่จะเกิดจากการใช้แรมคนละยี้ห้อ หรือมีบัสที่แตกต่างจากแรมที่มีอยู่เดิม ดังนั้นการตรวจเช็คจึงควรถอดแรมที่อัพเกรดเข้าไปใหม่ออกเสียก่อน แล้วจึงทดลองใช้งานหากปัญหานี้หมดไป นั่นแสดงว่าป็นเพราะแรมตัวใหม่ นั่นเอง
นอกจากแรมแล้วยังมีอุปกรณ์อีกตัวหนึ่งซึ่งอาจเป็นสาเหตุสำคัญที่ทำให้เครื่องชอบรีสตาร์ทอยู่บ่อยนั่นคือเพาเวอร์ซัพพลาย หากภายในเคสของเรามีการติดตั้งอุปกรณ์มากเกินไปและแต่ละตัวก็ล้วนกินไฟค่อนข้างมาก เช่น ติดตั้ง ฮาร์ดดิสก์ 2 ตัว หรือติดตั้งการ์ดจอ 3 มิติราคาแพง อุปกรณ์เหล่านี้อาจทำให้เพาเวอร์ซัพพลายจ่ายไฟไม่เพียงพอจนทำให้เครื่องต้องรีสตาร์ทใหม่อยู่บ่อย ๆ ทางแก้คือให้เปลี่ยนเพาเวอร์ซัพพลายตัวใหม่ที่มีวัตต์สูงกว่าเดิม
บทความจากเว็บไซต์ bcoms.net
คอมพิวเตอร์ชอบรีสตาร์ทบ่อย ๆ สาเหตุเกิดจากอะไร
คอมพิวเตอร์ชอบรีสตาร์ทบ่อย ๆ สาเหตุเกิดจากอะไร
ปัญหาคอมพิวเตอร์ชอบรีสตาร์ทบ่อย ๆ หลายครั้งมักเกิดหลังจากการอัพเกรดอุปกรณ์ต่าง ๆ เข้าไปใหม่ โดยส่วนใหญ่จะเกิดจากการใช้แรมคนละยี้ห้อ หรือมีบัสที่แตกต่างจากแรมที่มีอยู่เดิม ดังนั้นการตรวจเช็คจึงควรถอดแรมที่อัพเกรดเข้าไปใหม่ออกเสียก่อน แล้วจึงทดลองใช้งานหากปัญหานี้หมดไป นั่นแสดงว่าป็นเพราะแรมตัวใหม่ นั่นเอง
นอกจากแรมแล้วยังมีอุปกรณ์อีกตัวหนึ่งซึ่งอาจเป็นสาเหตุสำคัญที่ทำให้เครื่องชอบรีสตาร์ทอยู่บ่อยนั่นคือเพาเวอร์ซัพพลาย หากภายในเคสของเรามีการติดตั้งอุปกรณ์มากเกินไปและแต่ละตัวก็ล้วนกินไฟค่อนข้างมาก เช่น ติดตั้ง ฮาร์ดดิสก์ 2 ตัว หรือติดตั้งการ์ดจอ 3 มิติราคาแพง อุปกรณ์เหล่านี้อาจทำให้เพาเวอร์ซัพพลายจ่ายไฟไม่เพียงพอจนทำให้เครื่องต้องรีสตาร์ทใหม่อยู่บ่อย ๆ ทางแก้คือให้เปลี่ยนเพาเวอร์ซัพพลายตัวใหม่ที่มีวัตต์สูงกว่าเดิม
บทความจากเว็บไซต์ bcoms.net
การเข้า Safe Mode เพื่อแก้ไขปัญหาที่เกิดจากซอฟต์แวร์
การเข้าสู่ Safe Mode เป็นอีกวิธีหนึ่งในการแก้ไขปัญหาต่างๆ ที่เกิดขึ้นจากซอฟต์แวร์ที่เราได้ ติดตั้งลงไป เพราะในโหมดนี้จะข้ามการทำงาน Registry , ไดรเวอร์ของฮาร์ดแวร์และค่าต่าง ๆ ที่ผู้ใช้ กำหนดไว้ ดังนั้นขั้นตอนการบูตเข้า Safe Mode จึงไม่เสียหายจากการทำงานเหล่านี้ ดังนั้น จึงควรเรียนรู้การใช้งาน Safe Mode ด้วย เพราะจะช่วยแก้ปัญหาในหลายๆ เรื่องได้เป็นอย่างดี หากเครื่องมีปัญหาไม่สามารถบูตเข้าวินโดวส์ได้ จะแก้ปัญหาโดยการเข้าสู่ Safe Mode แล้วเข้าไปแก้ไขปัญหาต่างๆ ได้ตามต้องการ เช่น หากปัญหาที่เกิดจากการติดตั้งไดรเวอร์ ก็ให้เข้า Safe Mode แล้วเข้าไปลบไดรเวอร์ตัวนั้นทิ้งไป หากมีปัญหาจากการติดตั้งโปรแกรมต่างๆ ก็ให้เข้าไปที่ Add / Remove Programs ใน Safe Mode แล้วคลิกเลือกโปรแกรมที่สร้างปัญหาทิ้งไป
ซึ่งการเข้า Safe Mode ก็สามารถทำได้ดังขั้นตอนต่อไปนี้ให้บูตเครื่องขึ้นมาใหม่ จากนั้นกดปุ่ม F8 บนคีย์บอร์ดย้ำ ๆ (หรือกดปุ่ม Ctrl ค้างไว้) แล้วจะปรากฏเมนูขึ้นมาดังนี้
1. Normal
2. Logged (\ BOOTLOGE.TXT)
3. Safe Mode
4. Step-by-step confirmation
5. Command prompt only
6. Safe modecommand promt only
ให้เลือกที่หัวข้อ 3 Safe Mode เท่านี้เราก็จะสามารถเข้า Safe Mode เพื่อเข้าไปแก้ปัญหาต่างๆ ได้แล้ว
บทความจากเว็บไซต์ bcoms.net
ไม่มีความคิดเห็น:
แสดงความคิดเห็น